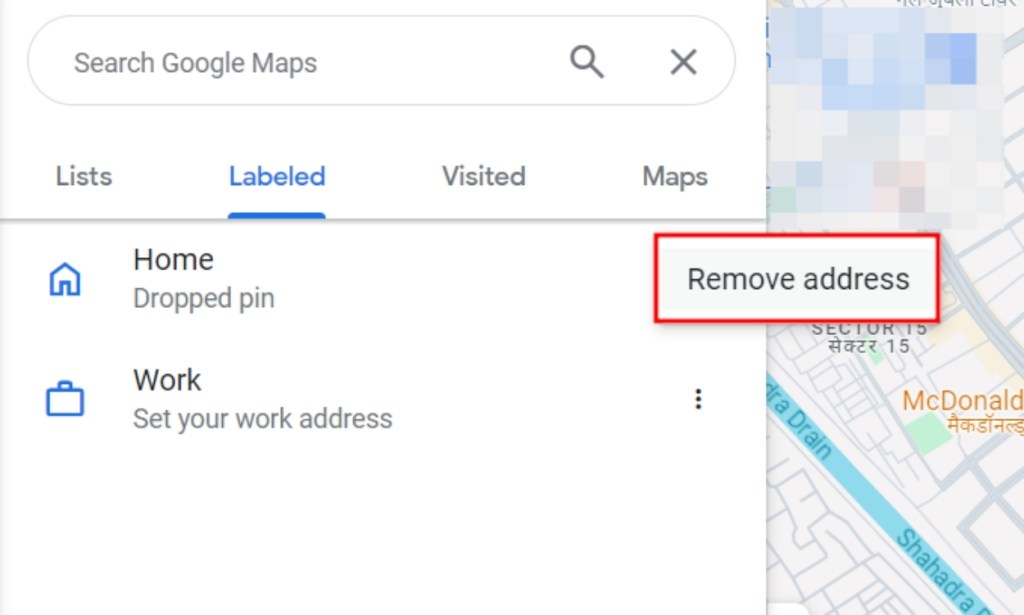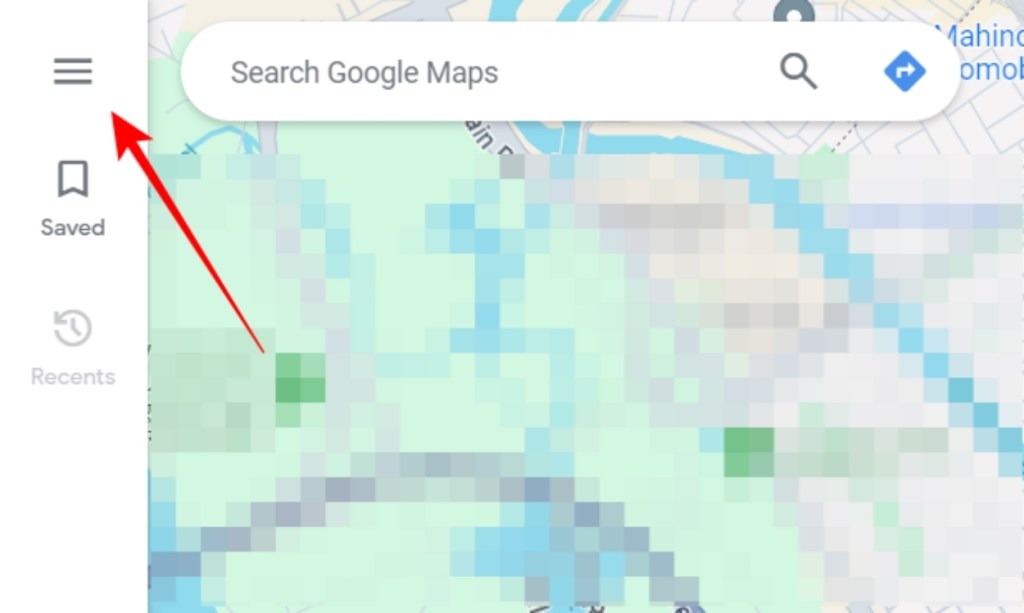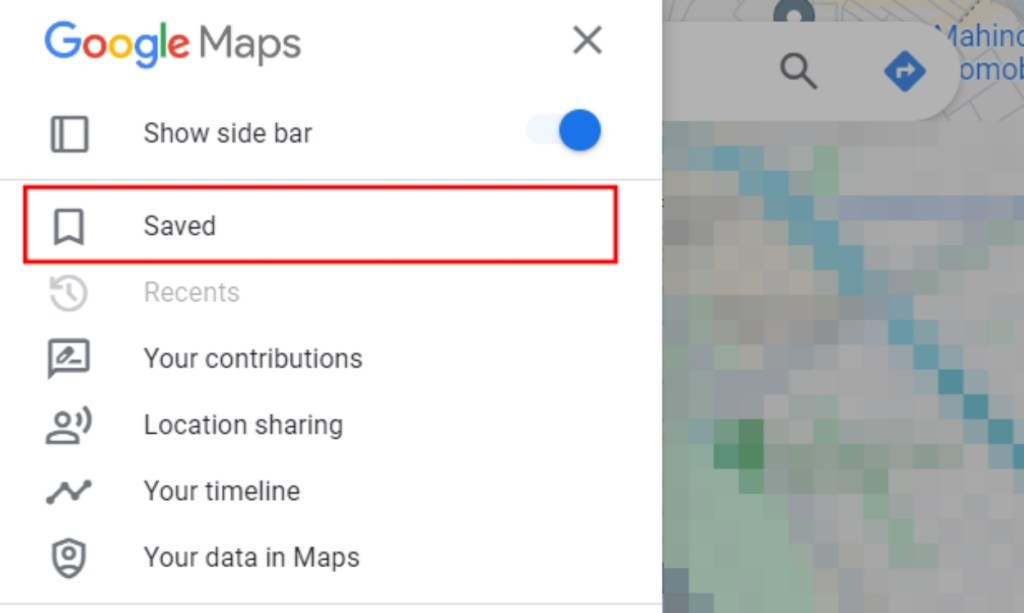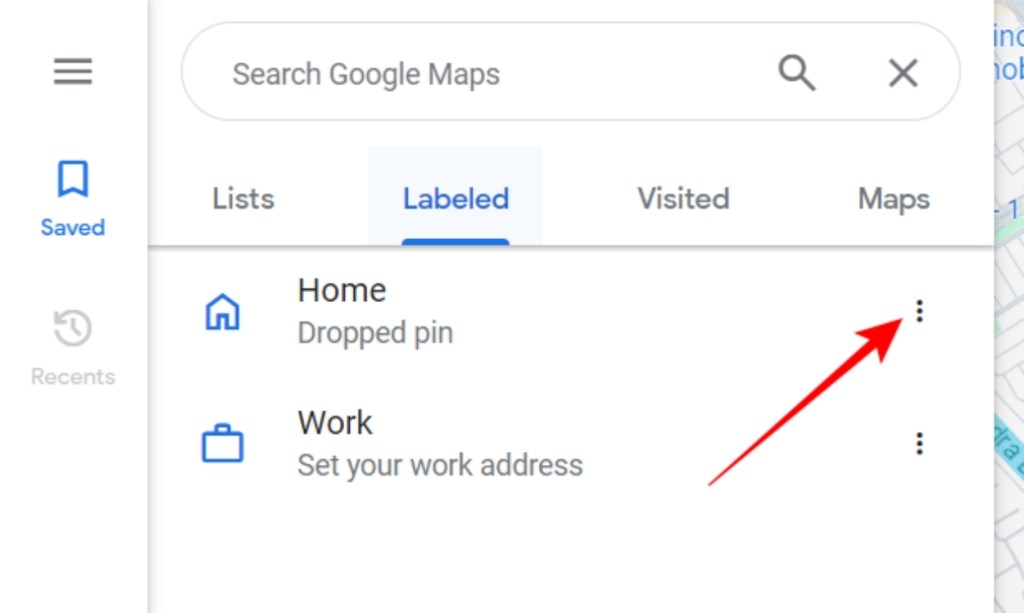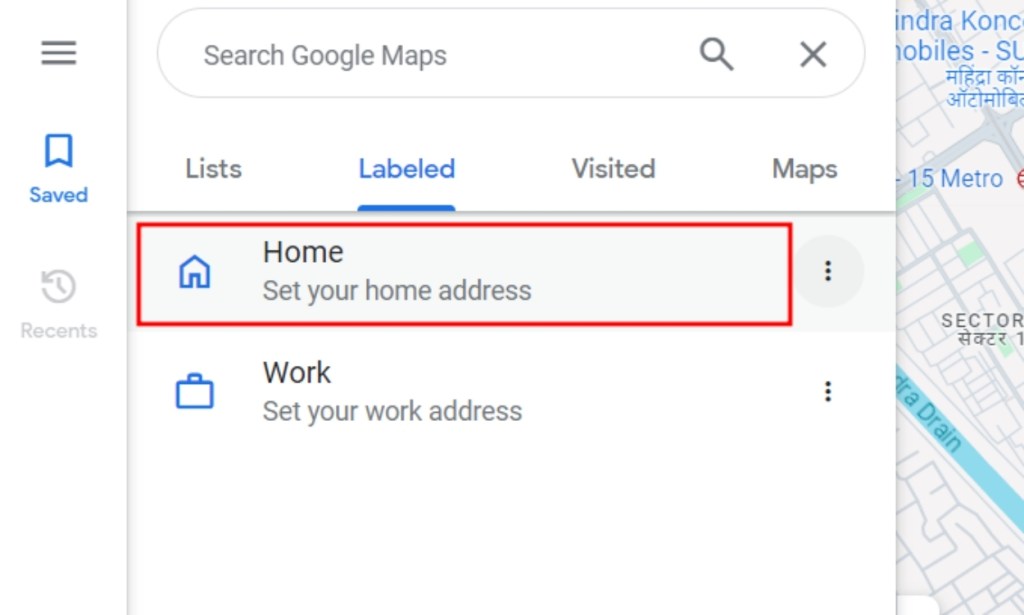Home › Forums › Discoveries › How to Update Your Home Address on Google Maps
- This topic is empty.
- AuthorPosts
Adding your home address in Google Maps saves you the hassle of typing out your address every time you want to navigate to your house. So what if you recently moved to a new place and want to change your default home address? Well, that’s pretty easy. In this guide, we’ll show you how to update and change your home address on Google Maps on Android, iOS, and desktop.
Method 1: Change Home Address on Google Maps (Android)
Google has improved its interface over the years to make it easier to identify the menu to change your home address. Here is a quick step-by-step guide explaining the process.
- Open Google Maps, and tap the profile icon at the top right.
- Go to Settings > Edit home or work.
- Tap the 3-dots icon next to the current Home address.
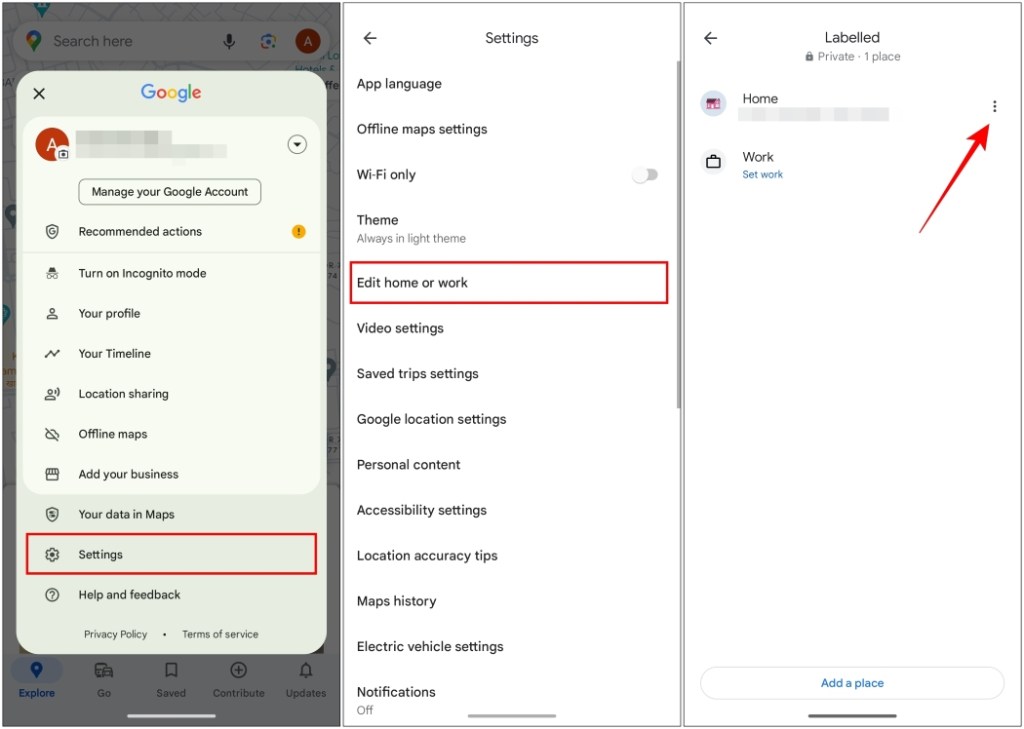
- Select Edit home and drag the map pointer to your new address location.
- Alternatively, if you are at your new home, tap your location button, and it will pick up your current address.
- Verify your new home address, then tap on Done.
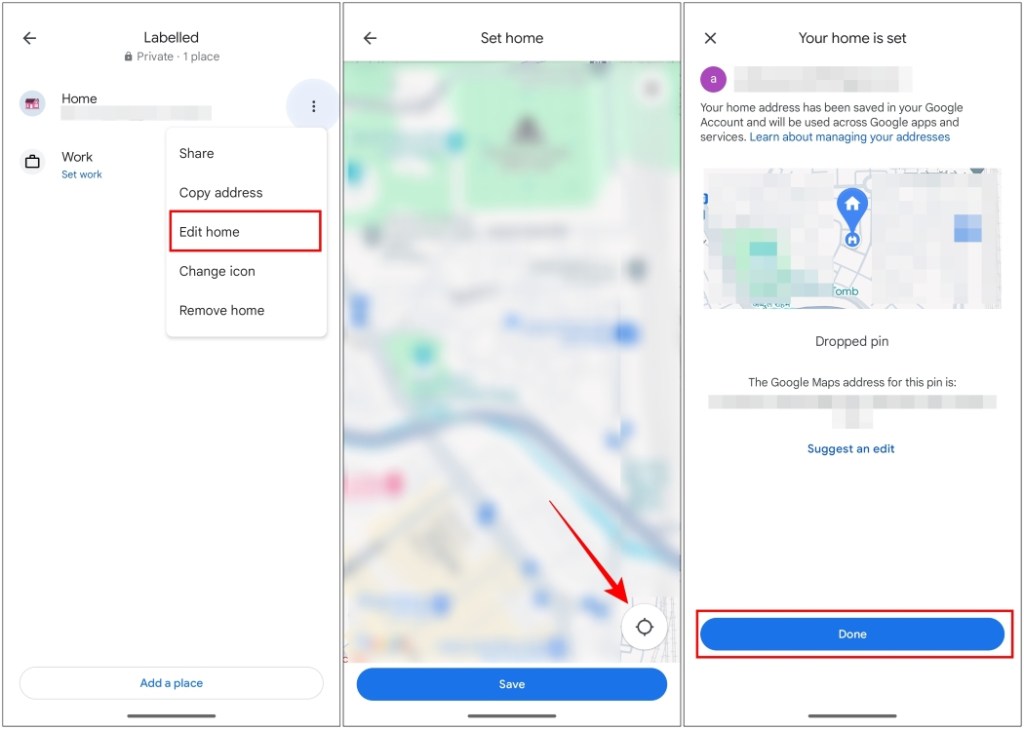
Method 2: Change Home Address on Google Maps (iPhone)
This process to edit your current home location is different on the iOS version of Google Maps. It is similar to what the process used to be on Android a year ago but has changed since. So this is how you change your home address in Google Maps on an iPhone.
- Tap on the profile icon at the top right and visit Settings.
- Scroll down and tap on Edit home or work, then go to Labelled.
- Here, press the 3-dots icon next to your current Home address.
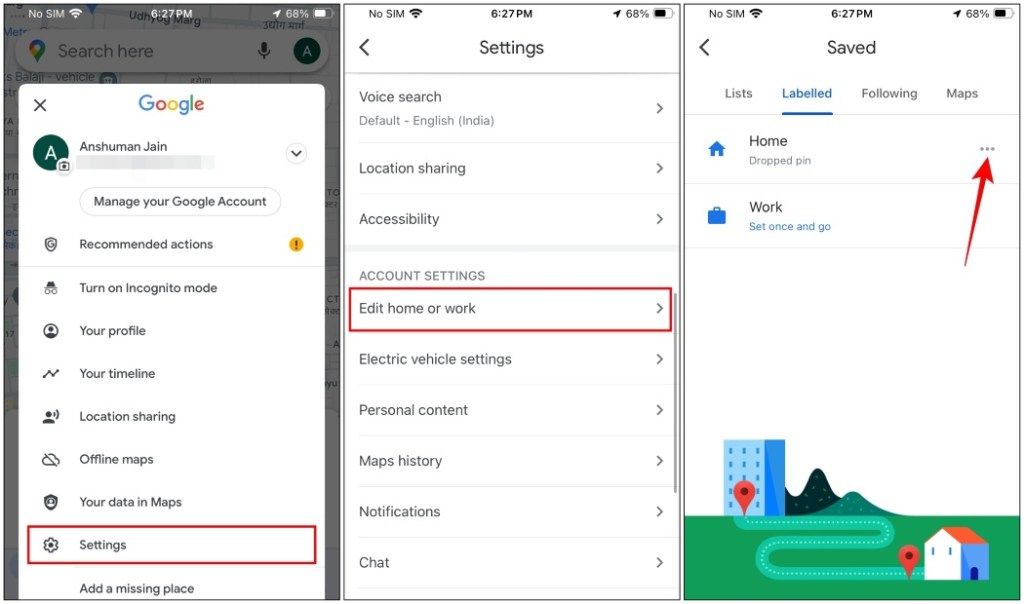
- Select Edit home from the list of options.
- Enter the new home address by selecting eother Choose on map or Choose from Contacts.
- On the next page, confirm your details and tap on Finished.
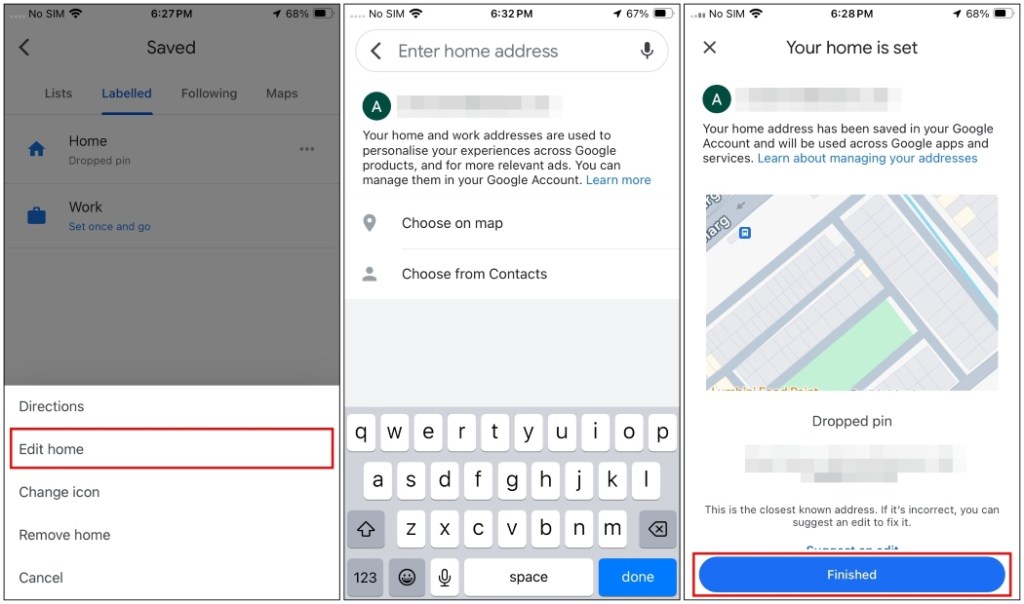
Method 3: Update Home Address on Google Maps Website
The method again takes a turn when we pull up to the web version of Google Maps. Here, you don’t just change the address but remove the older one and replace it with the new one. Here is how you can do it.
- Head over to Google Maps on a web browser.
- Click on the hamburger menu at the top left and go to Saved.
- Select the Labeled category.
- Now click on the 3-dots icon next to Home and select Remove address.
Click Hamburger Menu Google Maps Desktop
- Click on the Home option again under “Labeled” and enter your new address.
- Lastly, click on Save to complete the process.
Add New Home Address Google Maps
How to Add Multiple Home Addresses on Google Maps
If you work somewhere outside your hometown temporarily and don’t want to change your home address but wish to add a new one then you can do so using labels. Google Maps doesn’t allow you to add a second home address but with this method, you can add a new address and mark it as your second home.
- On the Google Maps app, tap on your profile photo > Settings.
- Here, open the Edit home or work option.
- Tap on Add a place.
- Now, enter your new home address or place the map marker to your new home and tap on Save.
- Name the address “Home 2” or “Work Home” and tap on the label under suggestions.
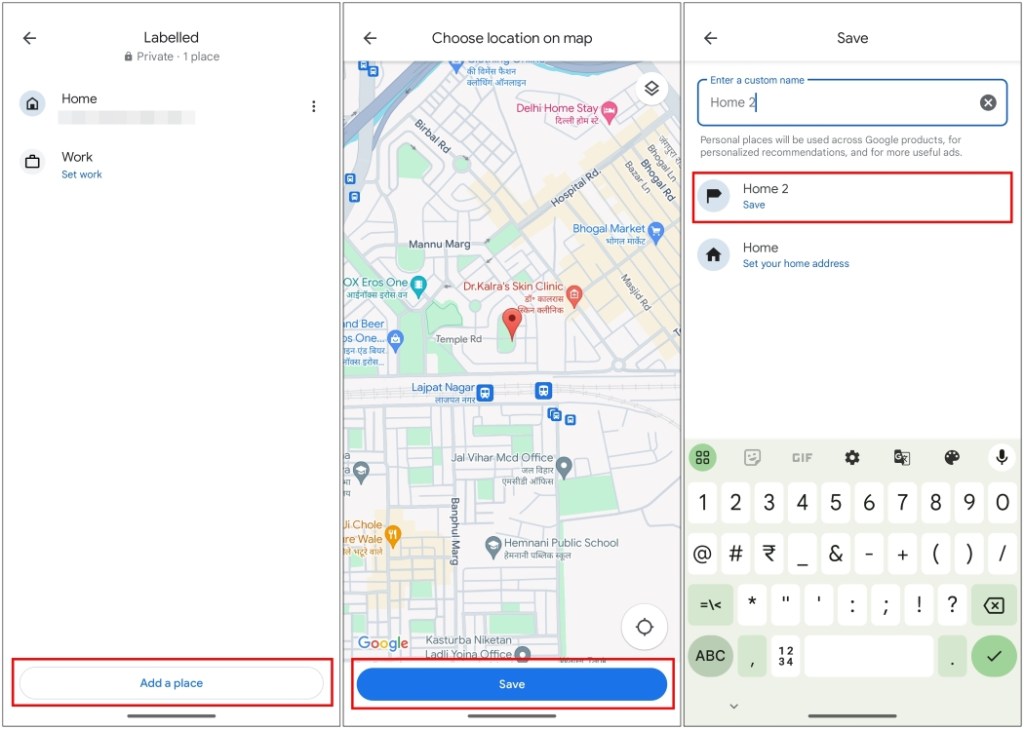
This will add your new home address to Google Maps. However, the app will still consider the first home address as the preferred option when finding routes.
How to Change the Home Icon on Google Maps
Let’s say you have added multiple home addresses using the method we discussed above. But now it is confusing to differentiate between them when typing home in the Google Maps search box. This can be easily resolved by changing the icon for your home address in the app. This will help you quickly identify which address is which at a glance.
- Using the methods above, navigate to the Edit home or work menu in Google Maps.
- Tap on the 3-dots icon next to the address whose icon you want to change.
- Select Change icon from the overflow menu.
- Choose your preferred icon and tap on Save.
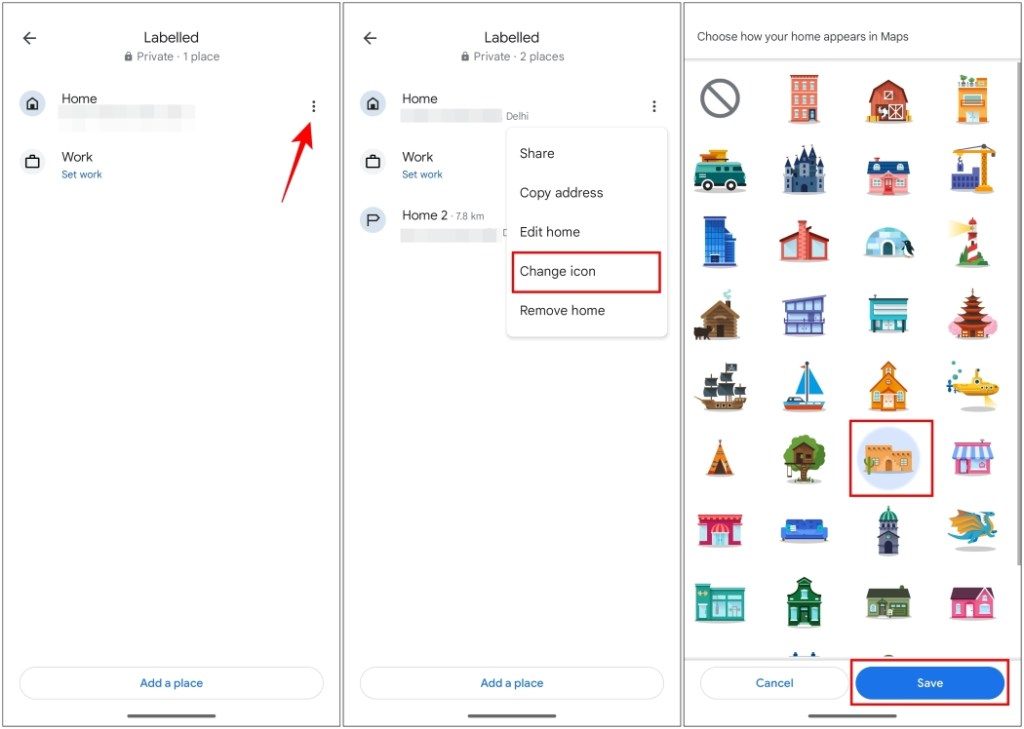
The selected icon will be assigned to that address and will show up when you search for it. You can only assign an icon for your primary home address.
- AuthorPosts